Warenkorb
39.00 CHFIhr Warenkorb ist noch leer. Bitte legen Sie ein Produkt in den Warenkorb, um mit dem Einkauf fortfahren zu können.
Warenkorb
39.00 CHFIhr Warenkorb ist noch leer. Bitte legen Sie ein Produkt in den Warenkorb, um mit dem Einkauf fortfahren zu können.
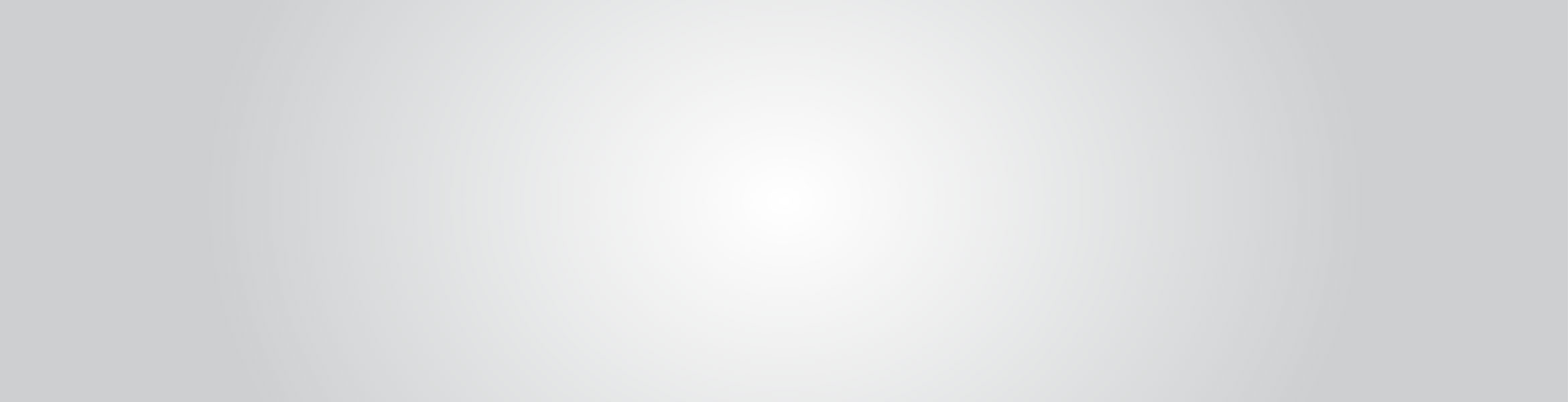
Support – myStrom Click App
Viele nützliche Informationen und finden Sie auch direkt in der App.
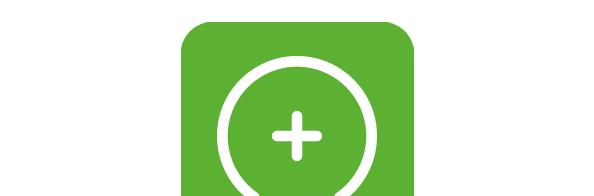
Häufige Fragen
Informationen zur myStrom Click App
Was ist die myStrom Click App?
Mit der myStrom Click App können Sie SONOS, Philips Hue und myStrom Geräte mit Ihren myStrom WiFi Buttons steuern. Direkt, über Ihr lokales Netzwerk.
Was kostet die myStrom Click App?
Die myStrom Click App ist für alle Nutzer gratis.
Kann ich meine myStrom WiFi-Buttons sowohl mit der myStrom Click App als auch mit der myStrom Mobile App verwenden?
Ja, wenn Sie jedoch Ihre myStrom WiFi Button-Aktionen über beide Apps programmiert haben, werden beide Aktionen parallel ausgeführt.
myStrom Click App installieren
Welche Voraussetzungen muss ich erfüllen, um die myStrom Click App installieren und benutzen zu können?
Ein Smartphone oder ein Tablet mit Apple iOS 8 (oder höher) oder Android 4.4 (oder höher). Obenstehende App Store- und Google Play-Links führen Sie direkt zum Download.
myStrom Click App nutzen
Wie nutze ich die myStrom Click App?
Registrieren Sie Ihre myStrom WiFi Buttons in der regulären myStrom App. Starten Sie die myStrom Click App. Verbinden Sie sie mit Ihren myStrom WiFi Buttons, myStrom Smart Home-Geräten, SONOS-Geräten und Philips Hue-Geräten. Weisen Sie den verbundenen Geräten Aktionen der myStrom WiFi Buttons zu. Synchronisieren Sie die neuen Einstellungen mit Ihren myStrom WiFi Buttons.
Welche Aspekte meiner Geräte kann ich per myStrom Click App steuern?
myStrom Button / LED Strip
– On, Off, Toggle, Light Color
myStrom WiFi Switch
– On, Off, Toggle
Philips Hue
– On, Off, Light Color, Brightness
SONOS
– Play, Pause, Skip Forward, Skip Back, Volume Up, Volume Down
Meine Buttons werden in der myStrom Click App nicht erkannt, was kann ich tun?
Verbinden Sie den Button mit einer Stromquelle oder ersetzen Sie die Batterien. Stellen Sie auch sicher, dass Sie und Ihre Taste im selben WLAN-Netzwerk sind. Wenn das Problem weiterhin besteht, könnte es sich um ein Problem mit Ihrem Netzwerk handeln. Sprechen Sie mit Ihrem Systemadministrator und teilen Sie ihm mit, dass die myStrom Click App in der Lage sein muss, Daten über den UDP-Port 7979 zu empfangen.
Hilfestellung zur myStrom Click App
Ich komme nicht weiter, wo erhalte ich Hilfe?
Nutzen Sie das Kontaktformular auf der Support-Übersichtsseite hier auf mystrom.ch. Ein Mitarbeiter wird sich in Kürze bei Ihnen melden.
Ich möchte meine myStrom-Geräte weitergeben oder verkaufen. Wie gehe ich vor?
Damit ein Gerät vom einem neuen Besitzer mit einem anderen myStrom-Benutzerkonto in Betrieb genommen werden kann, muss es erst aus Ihrem myStrom-Benutzerkonto entfernt werden. Gehen Sie dazu bitte so vor:
Tippen Sie in der myStrom App auf die Kachel des betroffenen Geräts, dann auf «Einstellungen», dann auf «Gerät entfernen» ganz unten, dann auf «OK».
Das Gerät ist nun nicht mehr mit Ihrem Benutzerkonto verknüpft.
Meine programmierter Button funktioniert nicht mehr, was kann ich tun?
Verwenden Sie die Click App und ordnen Sie die Aktionen neu zu. Es sollte dann wieder funktionieren. Wenn dies häufig der Fall ist, sagen Sie Ihrem Systemadministrator, dass die myStrom Click App am besten statische IP-Adressen benötigt. Sobald die Geräte, die Sie steuern möchten, über statische IP-Adressen verfügen, sollte das Problem nicht mehr auftreten.
Ich habe meinen myStrom WiFi-Button in der myStrom Click App gelöscht. Dennoch führt es immer noch die mit der myStrom Click App zugewiesenen Aktionen aus. Was ist hier los?
Wenn Sie einen Button in der myStrom Click App löschen, erscheint er nicht mehr in der App, aber die programmierten Aktionen bleiben auf dem Button bestehen. Um alle Aktionen von einem Button zu entfernen, setzen Sie ihn entweder zurück (indem Sie ihn 10 Sekunden lang drücken, loslassen und sofort wieder 1 Sekunde lang drücken) oder indem Sie die myStrom Click App verwenden: Gehen Sie zum Bildschirm «Device Selection» des Buttons, tippen Sie auf die Schaltfläche «Unassign», um alle Aktionen zu löschen, und laden Sie die Änderungen auf den Button hoch.










