Warenkorb
39.00 CHFIhr Warenkorb ist noch leer. Bitte legen Sie ein Produkt in den Warenkorb, um mit dem Einkauf fortfahren zu können.
Warenkorb
39.00 CHFIhr Warenkorb ist noch leer. Bitte legen Sie ein Produkt in den Warenkorb, um mit dem Einkauf fortfahren zu können.
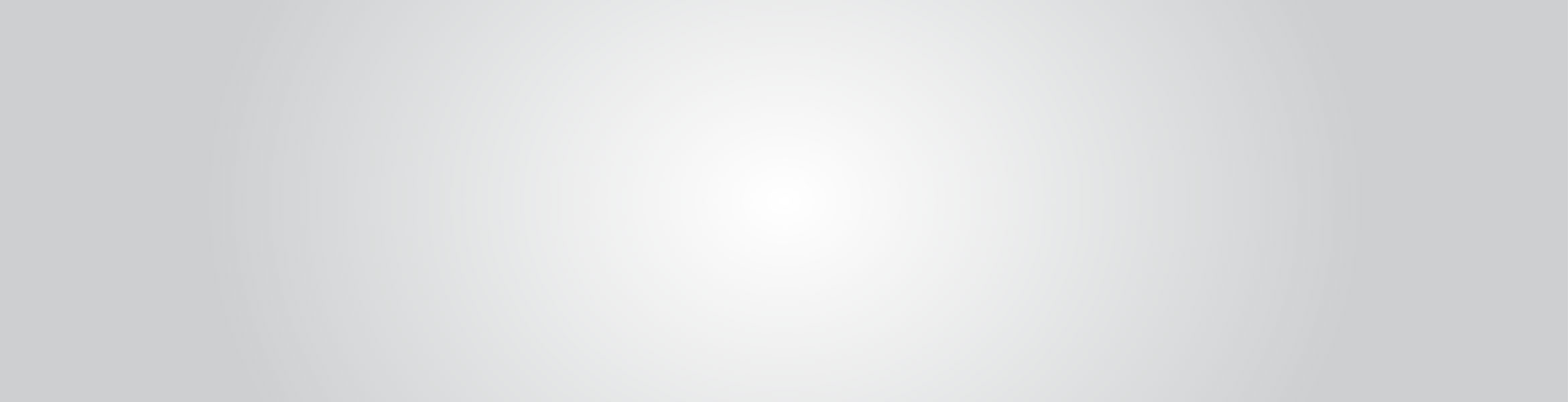
Support – myStrom WiFi Switch
Für Firmware Updates verwenden Sie bitte die myStrom App oder das myStrom Troubleshooting Tool
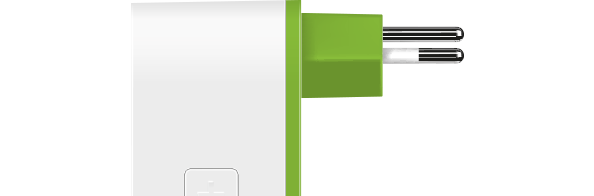
Nützliche Dokumente
Häufige Fragen
Informationen zum WiFi Switch
Was ist der myStrom WiFi Switch?
Der myStrom WiFi Switch ist ein Energiemanagement-System mit dem Sie Ihren Stromverbrauch zuhause kontrollieren und die angeschlossenen Geräte je nach Bedarf ein- und ausschalten können. Um Ihren Stromverbrauch steuern zu können, benötigen Sie einen myStrom WiFi Switch und ein kostenloses myStrom Konto, welches Sie in der myStrom App eröffnen.
Wie nutze ich den myStrom Switch?
Per myStrom App, myStrom WiFi Button oder per Schalter am Gerät.
Die myStrom App ist für Apple iOS- und Android-Geräte verfügbar.
Welche Voraussetzungen muss ich erfüllen, um den myStrom WiFi Switch nutzen zu können?
– WLAN Router/Gateway (konstante Internet-Verbindung)
– myStrom App (Apple iOS 9 oder höher / Android 4.4 oder höher)
– Kostenloses myStrom Konto (eröffnet in der myStrom App)
Was bietet mir der myStrom WiFi Switch?
Mit dem myStrom WiFi Switch können Sie den Stromverbrauch einzelner Geräte oder Gerätegruppen kontrollieren, über intelligente Funktionen reduzieren und direkt ablesen, wie viel der verbrauchte Strom kostet.
Per myStrom App können Sie verbundene Geräte bequem und von überall her an- und ausschalten. Mit myStrom Szenen gar mehrere Switches auf einen Knopfdruck.
Der myStrom WiFi Switch trägt auch zu Ihrer Sicherheit bei: Nutzen Sie eine angeschlossene Leuchte und den Ferienmodus der myStrom App, um den Switch bei Abwesenheit automatisch Ihre Anwesenheit per Zufallschaltung simulieren zu lassen – der nachweislich effektivste Einbruchschutz.
Ist der myStrom Switch Bestandteil des myStrom Smart Home?
Ja. Den myStrom WiFi Switch nutzen Sie via myStrom App gemeinsam mit den anderen myStrom Smart Home-Geräten.
myStrom Buttons können myStrom Switches steuern.
Mit myStrom Szenen steuern Sie auf Wunsch verschiedene myStrom-Geräte gemeinsam.
myStrom WiFi Switch kaufen
Wo kann ich den myStrom Switch kaufen?
Hier auf mystrom.ch, bei Swisscom und im Fachhandel.
Wo erhalte ich die myStrom App?
Für Apple iOS im App Store.
Für Android bei Google Play.
Wo finde ich die technischen Daten des myStrom WiFi Switch?
Hier auf mystrom.ch, auf der myStrom WiFi Switch Produktseite.
Welche Garantieleistungen sind beim Kauf eingeschlossen?
Bei einem Kauf auf mystrom.ch erhalten Sie 2 Jahre Garantie auf Hardwaremängel, die auf den Herstellungsprozess zurückgeführt werden können.
myStrom WiFi Switch installieren
Wo finde ich Installationsanleitungen für den myStrom WiFi Switch?
Im Lieferumfang, auf dieser Seite und in der myStrom App.
Wie installiere ich den myStrom WiFi Switch?
Die Installation nimmt nur wenige Minuten in Anspruch und erfolgt ohne Eingriff in die Bausubstanz.
Sie laden erst die myStrom App herunter und eröffnen ein kostenloses Nutzerkonto.
Danach stecken das Gerät in eine freie Steckdose ein und folgen den Installations-Schritten in der myStrom App.
Wieviele myStrom Switches kann ich maximal installieren?
Bis zu 100.
Erste Hilfe mit dem myStrom Troubleshooting Tool
Was kann ich mit dem myStrom Troubleshooting Tool machen?
– Firmware Upgrade ohne myStrom App vornehmen
– myStrom Geräte dem WiFi hinzufügen
– Geräte im WiFi anzeigen lassen, inklusive Informationen zur Firmware
– Geräte im WiFi mit einem anderen WiFi verbinden
Manuell mit WiFi verbinden
1 – Schließen Sie das Gerät an die Stromversorgung an und suchen Sie nach einem WiFi-Netzwerk mit dem Namen/SSID ähnlich “my-xxxxxx”. Verbinden Sie sich mit diesem WiFi – kein Passwort erforderlich.
2 – Öffnen Sie Ihren Browser und geben Sie 192.168.254.1 in das Adressfeld ein.
3 – Wählen Sie das WiFi-Netzwerk, mit dem das Gerät verbunden werden soll, aus dem Dropdown-Menü aus.
4 – Geben Sie das Passwort des ausgewählten WLANs ein und klicken Sie auf “select”. Das Gerät startet neu und verbindet sich mit dem angegebenen WiFi.
myStrom WiFi Switch nutzen
Wie nutze ich den myStrom WiFi Switch?
Per myStrom App, myStrom WiFi Button oder per Schalter am Gerät.
Die myStrom App ist für Apple iOS- und Android-Geräte verfügbar.
Können mehrere Personen in meinem Haushalt myStrom nutzen?
Ja, per myStrom App oder Swisscom Internet-Box App mit identischen Zugangsdaten auf mehreren Geräten. Oder per myStrom WiFi Button auch ohne App.
Ich möchte myStrom per IFTTT App nutzen. Wie gehe ich vor?
– Laden und installieren Sie die IFTTT App
– Wählen Sie «my Applets». Tippen Sie im Anschluss auf das «+»
– Suchen Sie den myStrom Service, um myStrom-Geräte ihren Applets hinzuzufügen
– Melden Sie sich mit Ihren bestehenden myStrom Zugangsdaten an
Ich möchte myStrom ohne App über mein lokales Netzwerk steuern. Wie gehe ich vor?
Nutzen Sie die Steuerbefehle, wie sie auf dieser Seite dokumentiert sind.
Was bedeuten die verschiedenen LED-Lichtsignale?
Off: WiFi-Switch ausgesteckt
Weiss: WLAN Verbindung OK und mit dem myStrom Service verbunden
Weiss blinkend: WLAN Pairing Modus (WPS)
Rot: Start/Boot
Rot blinkend: Verbindungsaufbau
Rot kurz blinkend: Access-Point Modus
Wie nutze ich die «+»-Taste am Gerät?
– Für 2 Sekunden gedrückt halten: startet den WLAN/WPS-Verbindungsprozess
– Für 10 Sekunden gedrückt halten: führt einen Reset durch
Wie messe ich mit dem myStrom WiFi Switch die Stromproduktion meiner Mini-PV-Anlage?
Verbinden Sie den WiFi Switch mit Ihrer Mini-PV-Anlage oder einem vergleichbaren Gerät. In der myStrom App tippen Sie auf den WiFi Switch und aktivieren unter Einstellungen die Option Solar/Strom Produktion. Ab sofort misst der WiFi Switch die Einspeisung des verbundenen Panels. Achtung: Dabei gehen Ihre alten Verbrauchsdaten verloren. Ihre Stromproduktion messen und verfolgen Sie mit den detaillierten Analysefunktionen des myStrom Cockpits, das Sie via mystrom.ch > Login in jedem Webbrowser nutzen können.
Energie sparen mit dem myStrom WiFi Switch
Wie viel Strom nehmen an den WiFi Switch angeschlossene Geräte auf, und wieviel kostet dieser?
Stromverbrauch und -kosten finden Sie im Bereich «Auswertung» des WiFi Switches in der myStrom App. Hier können Sie auch Ihre lokalen Nieder- und Hochtarife inklusive der Zeiten hinterlegen.
Stromtarife Ihres Elektrizitätswerks
Bitte informieren Sie sich auf der Website Ihres Anbieters. Tragen Sie die Tarife im Bereich «Auswertung» der myStrom App ein, um eine realitätsnahe Kostenauswertung zu erhalten.
Wie kann ich mit dem WiFi Switch Energie sparen?
Nutzen Sie die Funktionen «Zeitplan», «Stromsparen» und «Timer», um die Schaltzeiten zu optimieren und den Energieverbrauch und -Kosten zu senken.
Was nützt mir myStrom, wenn ich zuhause bereits Smart Metering habe?
Smart Meter werden im Keller im Stromkasten installiert und tragen dazu bei, den Gesamtstromverbrauch zu besser zu kennen. Diese Informationen helfen besonders den Elektrizitätswerken, die damit ihren Produktionsbedarf besser planen und steuern können.
Als Kunde kennen Sie dank Smart Metering Ihren Gesamtstromverbrauch und die Kosten besser und können dadurch Ihr Verhalten anpassen – indem Sie persönlich und wiederholt Einfluss auf die Verbraucher in Ihrem Haushalt ausüben.
Die Grenzen von Smart Metering liegen jedoch genau da – es beinhaltet keine Automatismen für Schaltzeiten, die Ihren Sparwillen unterstützen.
myStrom WiFi Switches richten Sie einmal ein, und die Sparvorgänge geschehen automatisch. Und mit der myStrom App erhalten Sie orts- und zeitunabhängige Kontrolle über alle angeschlossenen Verbraucher.
Einbruchprävention mit dem myStrom WiFi Switch
Wie kann ich mit dem WiFi Switch Einbrüchen vorbeugen?
Der WiFi Switch kann Ihr Zuhause bewohnt erscheinen lassen, wenn Sie nicht da sind. – das nachweislich beste Mittel zur Einbruchprävention. Verbinden Sie ihn dazu mit einer Leuchte und aktivieren Sie in der myStrom App den «Ferienmodus». Dieser schaltet den Switch Abends und Nachts zufallsgesteuert an- und aus.
Hilfestellung zum myStrom WiFi Switch
Was tun, wenn bei der Installation ein Problem auftritt?
Trennen Sie den WiFi Switch vom Stromnetz und schliessen Sie ihn erneut an. Der Switch sollte nun gefunden werden.
Falls dies nicht funktioniert, führen Sie einen Reset durch:
– «+»-Taste am Switch für 10 Sekunden gedrückt halten
– Warten Sie, bis die LED des Switches rot blinkt
– Folgen Sie erneut den Installationsschritten in der myStrom App
Ich komme nicht weiter, wo erhalte ich Hilfe?
Nutzen Sie das Kontaktformular auf der Support-Übersichtsseite hier auf mystrom.ch. Ein Mitarbeiter wird sich in Kürze bei Ihnen melden.
Gibt es Risiken, wenn ich angeschlossene Geräte per myStrom WiFi Switch schalte?
Vermeiden Sie das Schalten von laufenden Desktop-Computern, da dabei Festplatten beschädigt werden können, verbunden mit Datenverlust.
Vermeiden Sie das Schalten Ihres WLAN Routers/Gateways und damit das Ausschalten Ihres WLAN-Netzwerks.
Vermeiden Sie das Schalten von Geräten, die ohne Strom benachteiligt wären – z. B. von Kühlschränken.
Ich möchte meine myStrom-Geräte weitergeben oder verkaufen. Wie gehe ich vor?
Damit ein Gerät vom einem neuen Besitzer mit einem anderen myStrom-Benutzerkonto in Betrieb genommen werden kann, muss es erst aus Ihrem myStrom-Benutzerkonto entfernt werden. Gehen Sie dazu bitte so vor:
Tippen Sie in der myStrom App auf die Kachel des betroffenen Geräts, dann auf «Einstellungen», dann auf «Gerät entfernen» ganz unten, dann auf «OK».
Das Gerät ist nun nicht mehr mit Ihrem Benutzerkonto verknüpft.
Ich habe ein gebrauchtes myStrom-Gerät erworben und kann dieses nicht installieren. Wie gehe ich vor?
Das Gerät ist vermutlich immer noch mit dem myStrom-Konto des Vorbesitzers verbunden. Bitte veranlassen Sie, dass der Vorbesitzer die Geräte in seinem myStrom-Konto löscht.
Sollte das nicht möglich sein, nutzen Sie bitte das Kontaktformular auf der Support-Übersichtsseite hier auf mystrom.ch. Wichtig: Geben Sie in Ihrer Nachricht die MAC-Adresse des Geräts mit an. Diese finden Sie auf dem Aufkleber auf der Rückseite des Geräts.
Ein Mitarbeiter wird sich in Kürze bei Ihnen melden.










