Warenkorb
39.00 CHFIhr Warenkorb ist noch leer. Bitte legen Sie ein Produkt in den Warenkorb, um mit dem Einkauf fortfahren zu können.
Warenkorb
39.00 CHFIhr Warenkorb ist noch leer. Bitte legen Sie ein Produkt in den Warenkorb, um mit dem Einkauf fortfahren zu können.
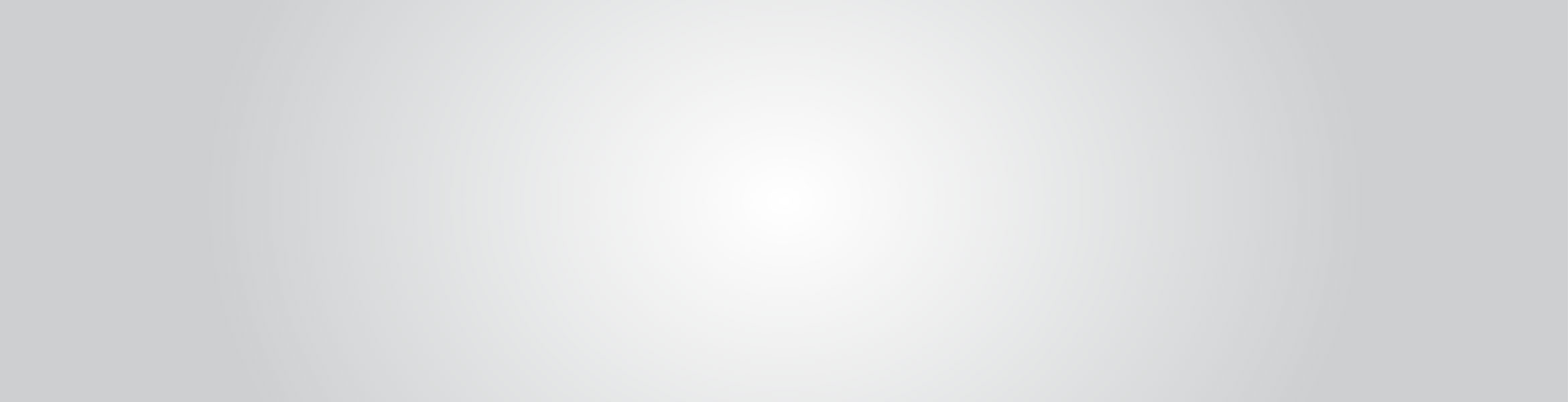
Support – WiFi Button Plus 2
Für Firmware Updates verwenden Sie bitte die myStrom App oder das myStrom Troubleshooting Tool
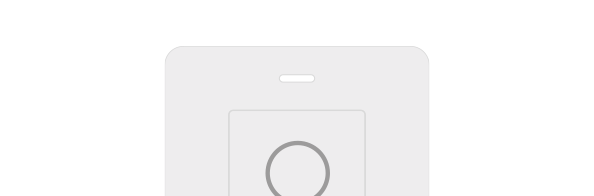
Nützliche Dokumente
Häufige Fragen
Über den myStrom WiFi Button
Was ist der myStrom WiFi Button?
Der WiFi Button ist ein Schalter, mit dem Sie myStrom-kompatible Geräte, -Szenen und -Funktionen steuern.
Welche Voraussetzungen muss ich erfüllen, um den Button nutzen zu können?
– WiFi Router/Gateway (konstante WiFi-/Internet-Verbindung, WPA2-Enterprise/Radius wird nicht unterstützt)
– myStrom Konto
– myStrom App
Wo finde ich die technischen Daten des Geräts?
Auf den Produktseiten auf dieser Website.
Welche Garantieleistungen sind beim Kauf eingeschlossen?
Sie profitieren von 2 Jahre Garantie auf Hardwaremängel, die auf den Herstellungsprozess zurückgeführt werden können.
Ich möchte myStrom per IFTTT App nutzen. Wie gehe ich vor?
– Laden und installieren Sie IFTTT
– Suchen Sie den myStrom Service und verknüpfen Sie diesen mit IFTTT
Ich möchte das Gerät via REST API integrieren. Wie gehe ich vor?
Nutzen Sie die Steuerbefehle, wie sie auf dieser Seite dokumentiert sind.
Was bedeuten die verschiedenen LED-Lichtsignale des Geräts?
– Off: WiFi Button inaktiv oder ohne Strom
– Weiss / blinkt alle 15 Sekunden: WLAN Verbindungs-Modus (WPS) für 2 Minuten nach Reset.
– Blinkt weiss / rot: Manueller WLAN Verbindungs-Modus
– Blinkt 10x weiss: Reset erfolgreich
– Blinkt 3x grün: WLAN Verbindung erfolgreich
– Blinkt 3x rot: WLAN Verbindung nicht erfolgreich
Wieviele Geräte kann ich maximal installieren?
32 (je Typ)
WiFi Button installieren
Wie installiere ich das Gerät?
– myStrom App downloaden
– App starten. Eröffnen Sie ein kostenloses myStrom Konto oder loggen Sie in Ihr bestehendes Konto ein.
– Gerät hinzufügen. Tippen Sie im Menu auf «Gerät hinzufügen» um Ihr neues Gerät hinzuzufügen.
– Fertig
Wo finde ich Installationsanleitungen?
Im Lieferumfang und auf dieser Seite.
Probleme bei der Installation?
Nutzen Sie das myStrom Troubleshooting Tool
Wo erhalte ich die myStrom App?
Verbindungs-Modus
– WPS: Während 2 Minuten – wenn nicht mit einem WLAN verbunden oder nach Reset
– Manuell: Nach 2 Sekunden Knopfdruck während WPS Modus
Erste Hilfe mit dem myStrom Troubleshooting Tool
Was kann ich mit dem myStrom Troubleshooting Tool machen?
– Firmware Upgrade ohne myStrom App vornehmen
– myStrom Geräte dem WiFi hinzufügen
– Geräte im WiFi anzeigen lassen, inklusive Informationen zur Firmware
– Geräte im WiFi mit einem anderen WiFi verbinden
Häufige Probleme und Lösungen
Was tun, wenn bei der Installation ein Problem auftritt?
Reset
– Knopf 10 Sekunden drücken > blinkt weiss/rot > loslassen > innerhalb von 5 Sekunden nochmals 1x drücken > blinkt 10x weiss – setzt den Button auf seine Werkseinstellungen zurück. Verbindung zu WLAN Netzwerk geht verloren.
Wo erhalte ich Hilfe?
Nutzen Sie das Kontaktformular im Supportbereich hier auf der Website. Ein Mitarbeiter wird sich in Kürze bei Ihnen melden.
Ich möchte meine myStrom-Geräte weitergeben oder verkaufen. Wie gehe ich vor?
Damit ein Gerät vom einem neuen Besitzer mit einem anderen myStrom-Benutzerkonto in Betrieb genommen werden kann, muss es erst aus Ihrem myStrom-Benutzerkonto entfernt werden. Gehen Sie dazu bitte so vor: Tippen Sie in der myStrom App auf die Kachel des betroffenen Geräts, dann auf «Einstellungen», dann auf «Gerät entfernen» ganz unten, dann auf «OK». Das Gerät ist nun nicht mehr mit Ihrem Benutzerkonto verknüpft.
Ich habe ein gebrauchtes myStrom-Gerät erworben und kann dieses nicht installieren. Wie gehe ich vor?
Das Gerät kann noch mit dem myStrom-Konto des Vorbesitzers verbunden sein. Bitte veranlassen Sie, dass der Vorbesitzer die Geräte in seinem myStrom-Konto löscht. Sollte das nicht möglich sein, nutzen Sie das Kontaktformular hier im Support-Bereich. Wichtig: Geben Sie in Ihrer Nachricht die MAC-Adresse des Geräts mit an. Diese finden Sie auf dem Aufkleber auf der Rückseite des Geräts. Ein Mitarbeiter wird sich in Kürze bei Ihnen melden.










