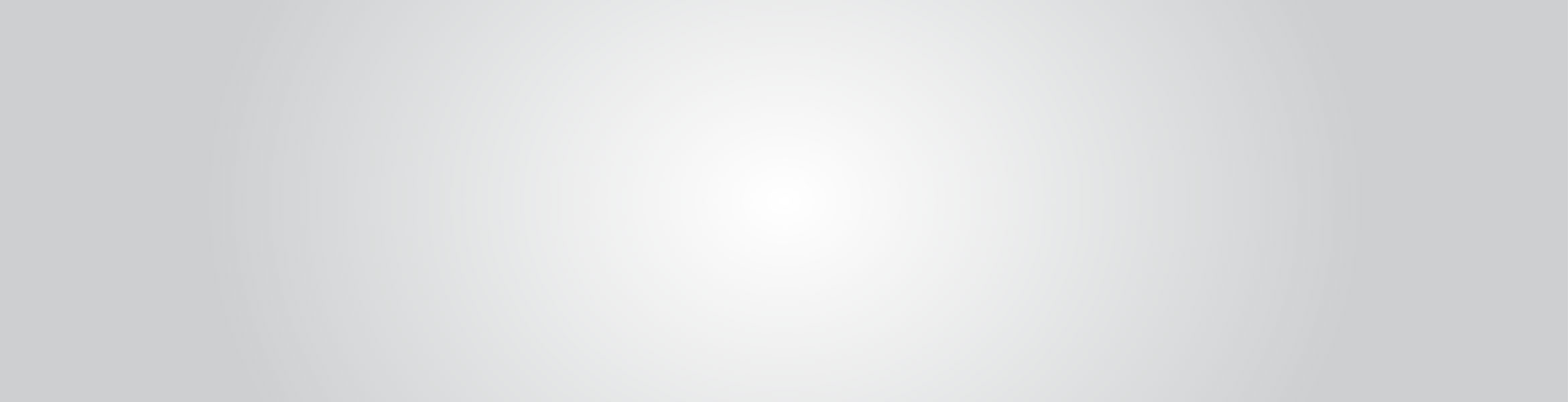
Support – myStrom WiFi Switch Ex
For Firmware Updates please use the myStrom App or the myStrom Troubleshooting Tool

Useful documents
Frequently Asked Questions
Installing the myStrom WiFi Switch
Where can I find the installation manuals for the myStrom WiFi Switch?
In the WiFi Switch package, on this page and in the myStrom App.
How do I install the myStrom WiFi Switch?
The installation can be done in a few minutes and requires no building or modification of your home construction.
You first need to download the myStrom App and sign up for a free user account.
You then plug the WiFi Switch into an available wall socket and follow the instructions on the myStrom App.
First aid with the myStrom Troubleshooting Tool
What can I do with the myStrom Troubleshooting Tool?
– Upgrade firmware without myStrom app
– Add myStrom devices to the WiFi
– Display devices on WiFi, including firmware information
– Connect devices in WiFi to another WiFi
What is maximum number of Switches that I can install in my home?
Up to 100.
Connect to WiFi manually
1 – Connect device with/to power and look for a WiFi network with the name/SSID similar to “my-xxxxxx”. Connect to this WiFi – no password needed.
2 – Open your Browser and enter 192.168.254.1 into the address field.
3 – Select the WiFi network the device should be connected to from the drop down menu.
4 – Enter the password of the selected WLAN and click on “select”. Device reboots and connects with the specified WiFi.
Using the myStrom WiFi Switch
How can I use the myStrom WiFi Switch?
With the myStrom App, the myStrom Button or directly via the on/off button on the Switch.
The myStrom App is available for Apple iOS and Android devices.
Can several people in our household use myStrom?
Yes. You can install the myStrom App on several devices, provided you use the same credentials. And anyone can use the myStrom WiFi Button without the App.
I would like to use myStrom through the IFTTT App. What shall I do?
– Download and install the IFTTT App
– Select “my Applets”. Then press the “+”
– Look for the myStrom Service in order to be able to add your myStrom devices to your Applets
– Login with your existing myStrom account credentials
I would like to control myStrom without an App over my local network. What shall I do?
Use the commands as documented on this page.
What do the various LED signals mean?
– Off: WiFi Switch is plugged off
– White: WLAN connection OK and connected to the myStrom service
– White blinking: WLAN pairing mode (WPS)
– Red: Start/Boot mode
– Red blinking: Connection in progress
– Red short blinking: Access Point mode
How do I use the "+" button on the device?
– Keep pressed for 2 seconds: initiates the WLAN/WPS pairing process
– Keep pressed for 10 seconds: Resets to factory settings
How do I measure the electricity production of my mini PV system with the myStrom WiFi Switch?
Connect the WiFi Switch to your mini PV system or a comparable device. In the myStrom app, tap on the WiFi Switch and activate the Solar/Power Production option under Settings. From now on, the WiFi Switch measures the feed-in of the connected panel. Attention: Your old consumption data will be lost. You can measure and track your electricity production with the detailed analysis functions of the myStrom Cockpit, which you can use via mystrom.ch > Login in any web browser.
Break-in prevention with the myStrom WiFi Switch
How can I prevent break-ins with the myStrom WiFi Switch?
WiFi Switches can make believe that someone is in your house when you’re away. – This is the proven best way to prevent break-ins. You just need to connect one or several lamps to your Switches then activate the “Vacation Mode”. This will switch the lamps connected to the myStrom Switches randomly on and off during the evening and the night.
Help for the myStrom WiFi Switch
What can I do if a problem occurs during installation?
Unplug your WiFi Switch from the wall socket and plug it in again. The Switch should now be discoverable.
If this does not work, please reset the WiFi Switch:
– Press the “+” button on the Switch for 10 seconds
– Wait until the LED on the Switch blinks in red
– Follow the installation instructions in the myStrom App again
I can't make any progress, how can I get help?
Please use the contact form on the support overview page here on this website. One of our specialists will contact you as soon as possible.
Are there any risks related to switching on and off devices connected to a myStrom WiFi Switch?
You should avoid the switching on and off of running desktop computers because this can damage hard drives, which can lead to loss of data.
Avoid switching off your WLAN Router/Gateway because it will switch your WLAN network off completely.
Avoid switching on and off appliances that require a constant electricity supply to function – e.g. refrigerators.
I would like to give or sell my myStrom devices. What shall I do?
To allow the registration of a used device to a new myStrom Account, you must first remove it from your myStrom Account. Please proceed as follows:
In the myStrom App, tap on the tile of the device you want to remove then on “Settings” then on “Delete Device” at the bottom, then tap OK.
The device is no longer registered to your myStrom User Account.
I have purchased a used myStrom device and am unable to install it. What shall I do?
This device is probably still registered with the myStrom Account of its previous owner. Please ask the previous owner to delete this device form their myStrom Account.
If for some reason this is not possible, please use the contact form on the support overview page here on mystrom.ch. Important: in your message, please indicate the MAC address of the device. You can find the MAC address on the sticker at the back of the device.
A myStrom specialist will contact you shortly.










