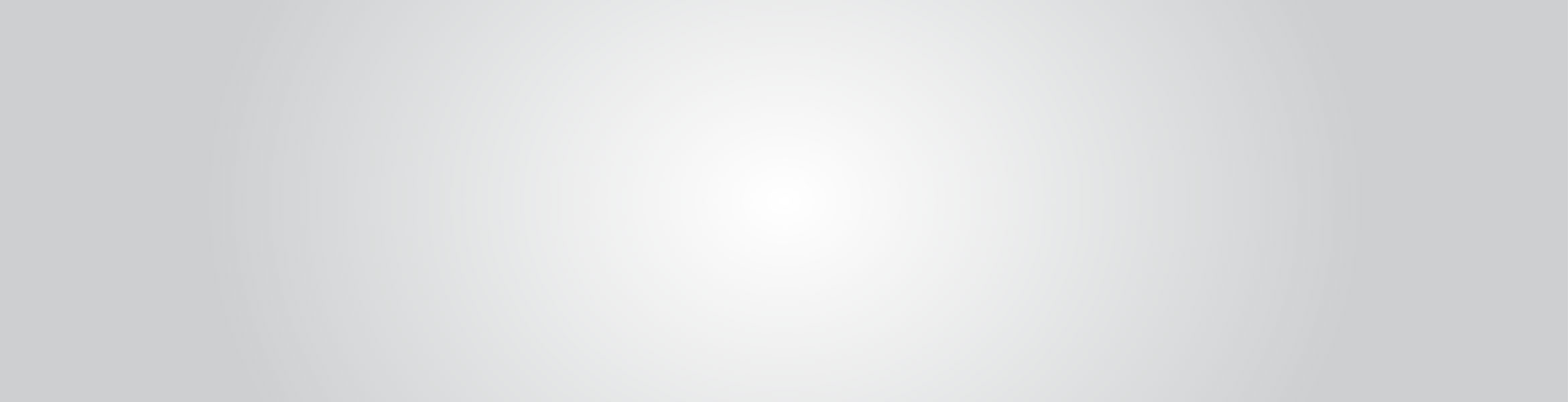
Support – myStrom Button Max Tool (beta)
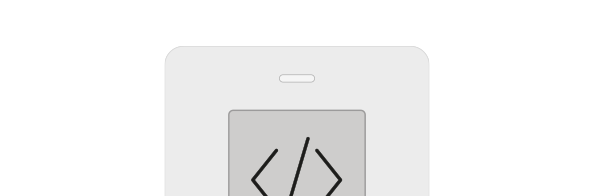
Manual
FAQ
About
What is the myStrom Button Max Tool?
myStrom Button Max Tool is a graphical editor that allows you to create your own configuration files for Button Max, with custom commands, icons, and more.
What are the commands for myStrom devices?
Switches
Use HTTP GET method. Replace the IP with the IP of your device.
Toggle
http://192.168.254.1/toggle
Switch OFF
http://192.168.254.1/relay?state=0
Switch ON
http://192.168.254.1/relay?state=1
Bulbs & Strips
Use HTTP POST method. Replace the IP with the IP of your device, and the MAC with the MAC of your device.
URL
http://192.168.254.1/api/v1/device/AG45H5H3
PAYLOAD
color=00FF0000&action=on&ramp=100
color: WRGB value
action: on, off, toggle
ramp: transition time from one color to another
You can find a complete list of commands on api.mystrom.ch
How do I introduce my own custom icons?
Your custom icons must be present in the “Icons” directory. The “Icons” directory can be accessed via “Show directory” in the Icon Selection submenu. Closing and reopening said menu refreshes its contents. There are 3 icon sizes – small, medium, large.
Small
Size: 44 x 44 px
Image type: bmp (bitmap)
Colors: 1-bit (black and white)
File name requirements: must end in “-small”, e.g. “my-icon-small.bmp”
Medium
Size: 132 x 132 px
Image type: bmp
Colors: 1-bit (black and white)
File name requirements: must end in “-medium”, e.g. “my-icon-medium.bmp”
Large
Size: 200 x 200 px
Image type: bmp
Colors: 1-bit (black and white)
File name requirements: must end in “-large”, e.g. “my-icon-large.bmp”
myStrom Button Max Tool (beta) for Windows und MacOS
Troubleshooting
What to do if macOS warns that it cannot search for viruses in the software?
On your Mac, go to System Preferences > Security & Privacy and confirm that you still want to open the software.
What to do if Microsoft Defender SmartScreen does not let the app start?
Click More Info, then Run anyway










